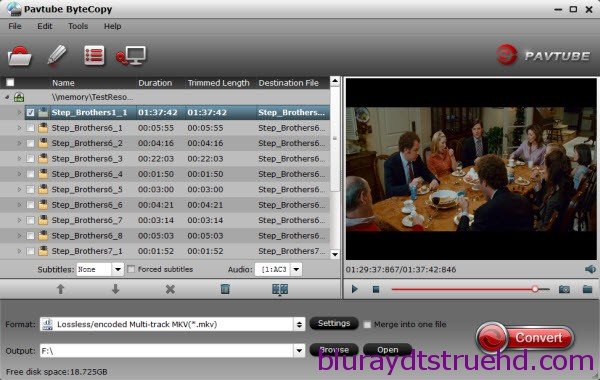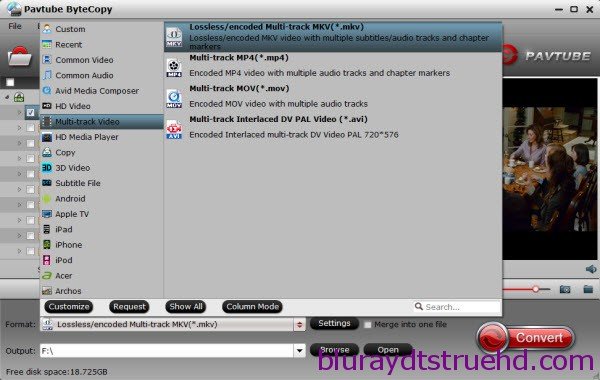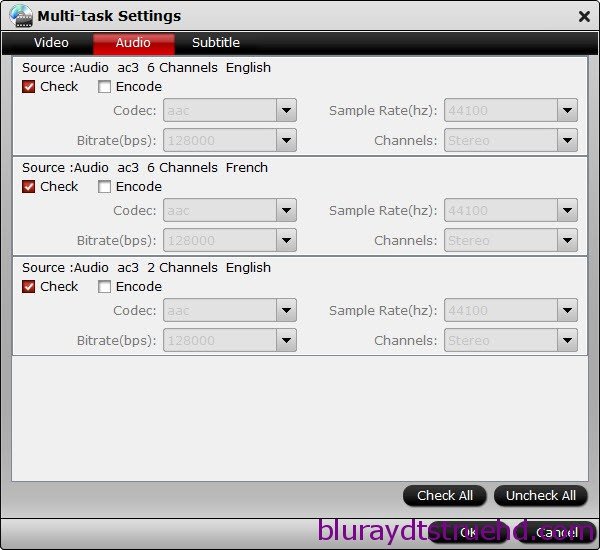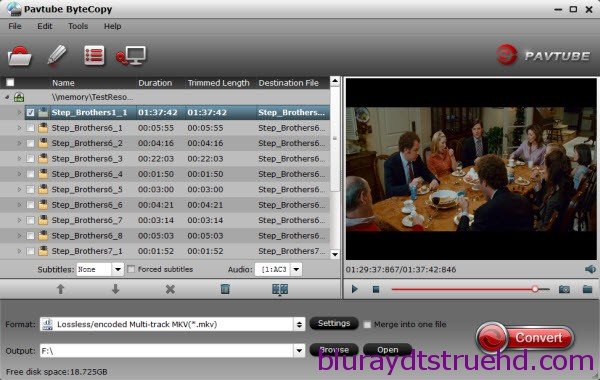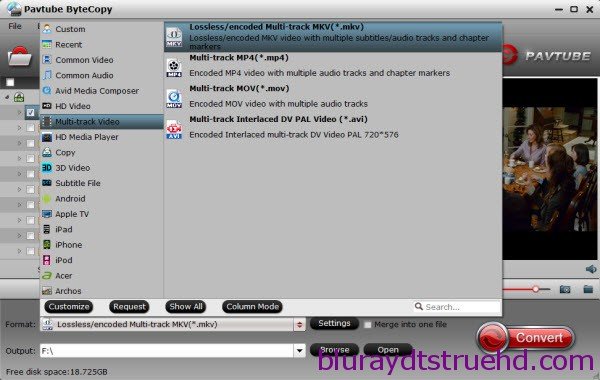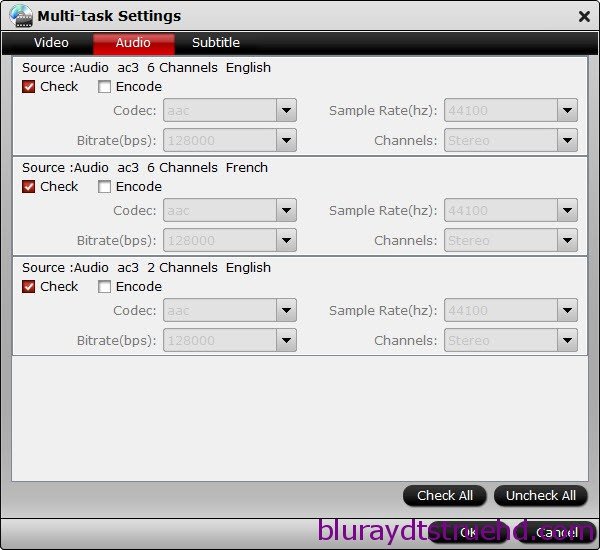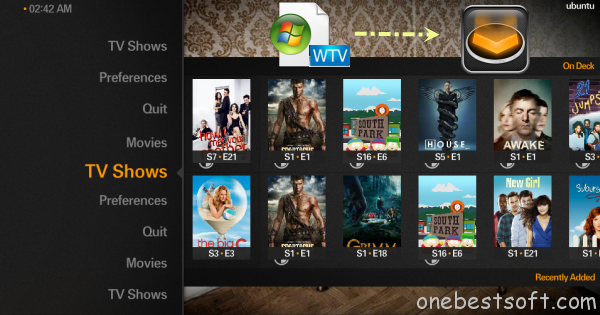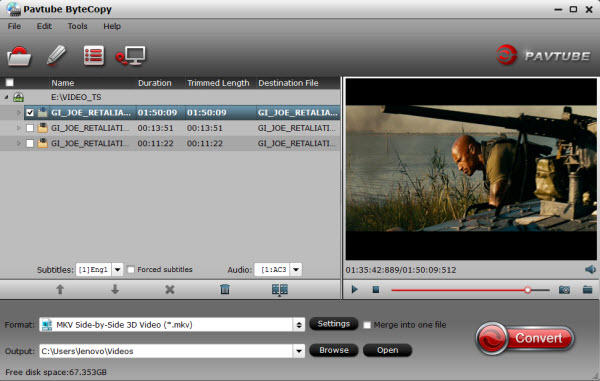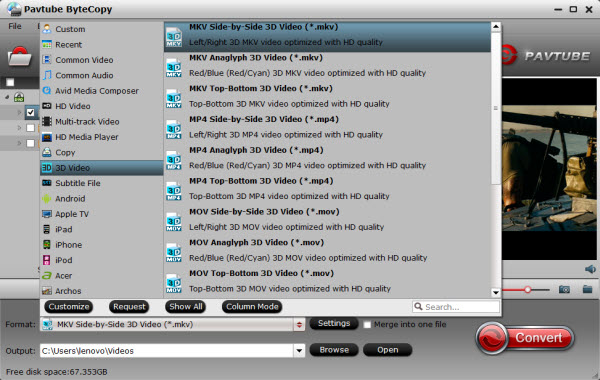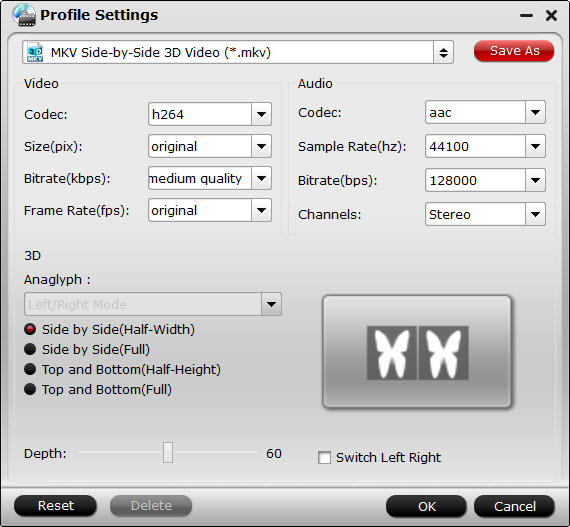Plex Movie Streaming
This is our Customer Review: “ If I rip a blu ray with Byte Copy, can I then convert it to an MKV with DTS 5.1 in Byte Copy?
Oh and one more thing, I would still like to do all this while finding a way to convert the video with Lossless 5.1 DTS Audio to an MKV file to save space for when I stream on Plex on my in home network. “  Do you have met the same situations when backup blu-ray movies to Plex Server? This guide introduces the Blu-ray to MKV ripping workflow for watching on Plex with DTS 5.1 sound in all audio streams: How to rip Blu-ray to MKV with DTS 5.1 for all audio streams via PlexIf you want to rip commercial Blu-ray Discs and with DTS 5.1 audio output, then Pavtube ByteCopy will be your first choice which does a great job in quick decrypting the protected Blu-ray discs within a few clicks and help you backup Blu-ray movies into lossless MKV files with desired HD video quality, audio streams and subtitles. what's more, it saves 7.1 surround audio from original disks. If you’re Mac users, you can turn to Pavtube ByteCopy for Mac. Now, you can get the more money-saving Trip: ByteCopy($42) + Video Converter Ultimate($65) = Only $79.9, Save $27.1 Now, start to convert Blu-ray to MKV with DTS 5.1 for all audio streams. Step 1. Load Blu-ray movie.Get ready to insert your Blu-ray disc to disc drive, click this “Load Disc” button to browser to disc drive and import the disc. Or you could load BD folder and BD ISO from computer hard drive to this best Blu-ray to MKV Converter.
Do you have met the same situations when backup blu-ray movies to Plex Server? This guide introduces the Blu-ray to MKV ripping workflow for watching on Plex with DTS 5.1 sound in all audio streams: How to rip Blu-ray to MKV with DTS 5.1 for all audio streams via PlexIf you want to rip commercial Blu-ray Discs and with DTS 5.1 audio output, then Pavtube ByteCopy will be your first choice which does a great job in quick decrypting the protected Blu-ray discs within a few clicks and help you backup Blu-ray movies into lossless MKV files with desired HD video quality, audio streams and subtitles. what's more, it saves 7.1 surround audio from original disks. If you’re Mac users, you can turn to Pavtube ByteCopy for Mac. Now, you can get the more money-saving Trip: ByteCopy($42) + Video Converter Ultimate($65) = Only $79.9, Save $27.1 Now, start to convert Blu-ray to MKV with DTS 5.1 for all audio streams. Step 1. Load Blu-ray movie.Get ready to insert your Blu-ray disc to disc drive, click this “Load Disc” button to browser to disc drive and import the disc. Or you could load BD folder and BD ISO from computer hard drive to this best Blu-ray to MKV Converter. 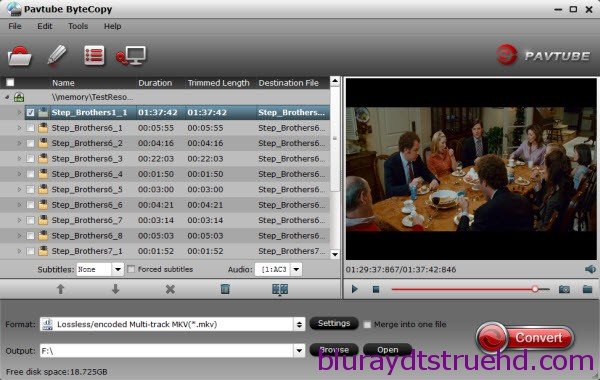 Step 2. Choose suitable output format.Pavtubr ByteCopy offers an special category for users who would like to keep multiple audio tracks including DTS 5.1 audio in saved Lossless MKV file.To pass-through original TrueHD/Dolby Digital/DTS/PCM audio, just select Multi-track Video > Lossless/encoded Multi-track MKV(*.MKV) for output. In this way the original audio tracks are streamed without transcoding from source BD Disc to saved MKV file.
Step 2. Choose suitable output format.Pavtubr ByteCopy offers an special category for users who would like to keep multiple audio tracks including DTS 5.1 audio in saved Lossless MKV file.To pass-through original TrueHD/Dolby Digital/DTS/PCM audio, just select Multi-track Video > Lossless/encoded Multi-track MKV(*.MKV) for output. In this way the original audio tracks are streamed without transcoding from source BD Disc to saved MKV file. 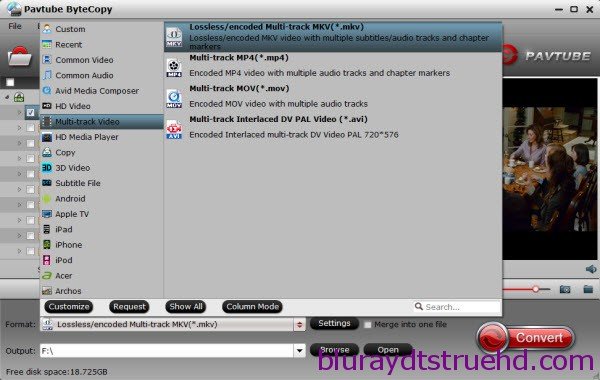 Step 3. Adjust profile presets (Optional).You are allowed to customize profile presets as you like, you could remove unwanted audio track in Audio tab under Settings menu, and uncheck subtitles you do not need in Subtitles tab.
Step 3. Adjust profile presets (Optional).You are allowed to customize profile presets as you like, you could remove unwanted audio track in Audio tab under Settings menu, and uncheck subtitles you do not need in Subtitles tab. 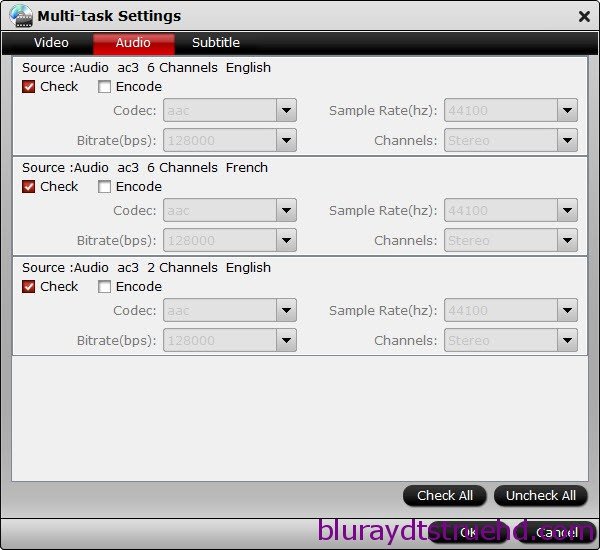 Step 4. Start ripping Blu-ray to lossless MKV format.Save all your settings, and back to ByteCopy main interface, hit the “Convert” button to start converting. When thelossless backup completes, you would get a single large MKV file saved in output file destination. And you could play copied Blu-ray MKV movie on your Plex with DTS 5.1 audio preserved. Good News! To thanks for your continuous support, Pavtube Official Website and Pavtube Facebook are now holding the biggest sale for this summer with fantastic 50% off discounts and giveaway. Pay less to get powerful Blu-ray/DVD/Video Converter to build your own home media center on this summer!Giveaway: First Five customers can share this post, email us your order numer and the snapshot to win one more FREE license, no product limit! Read More:
Source: http://techmovieshare.blogspot.com/2015/04/rip-blu-ray-to-plex-playback-dts-5.1.html
Step 4. Start ripping Blu-ray to lossless MKV format.Save all your settings, and back to ByteCopy main interface, hit the “Convert” button to start converting. When thelossless backup completes, you would get a single large MKV file saved in output file destination. And you could play copied Blu-ray MKV movie on your Plex with DTS 5.1 audio preserved. Good News! To thanks for your continuous support, Pavtube Official Website and Pavtube Facebook are now holding the biggest sale for this summer with fantastic 50% off discounts and giveaway. Pay less to get powerful Blu-ray/DVD/Video Converter to build your own home media center on this summer!Giveaway: First Five customers can share this post, email us your order numer and the snapshot to win one more FREE license, no product limit! Read More:
Source: http://techmovieshare.blogspot.com/2015/04/rip-blu-ray-to-plex-playback-dts-5.1.html
Plex, the hottest media server we are now working well with all media devices, right? But have you noticed that a relevant issue online about playing YIFY movies via Plex? This tutorial will explain how users can use Plex Media Server to play Yify video files smoothly. If you have the intention to stream Yify movies to Plex, just look further.
As far as I know, YIFY videos use the newly popular x264 encoding software for the H.264/MPEG-4 codec, with the .mkv container, and later the .mp4 container(to ensure maximum compatibility), The point here is, MKV can’t be supported by Plex well. That means, When you’re trying to add and stream some YIFY videos to Plex, I found there exits the format incompatibility.
To convert TIFY files(especially the .mkv) for more convenient playing and sharing via Plex without any limit, what you need is a third-party program that can accomplish the task. Here Pavtube Video Converter Ultimate can help you easily and quickly convert YIFY files to a Plex readable format like MP4 keeping the best quality. Besides, it can also convert among almost all popular video/audio formats, including MP4, MOV, AVI, WMV, FLV, MPG, MP3, OGG, WMA, etc. so you can play, edit and share all kinds of video files without any hassle. If you are using a Mac, please turn toiMeida Converter for Mac.
Download YIFY Video Converter:

 How to Convert YIFY 1080p movies to Plex Media Server for streaming
Step 1: Add YIFY Downloads
Click “Add File” button to add YIFY files to this powerful YIFY to Plex Converter. This software also supports drag-and-drop. And you can add multiple files to save your time for this program supports batch conversion.
How to Convert YIFY 1080p movies to Plex Media Server for streaming
Step 1: Add YIFY Downloads
Click “Add File” button to add YIFY files to this powerful YIFY to Plex Converter. This software also supports drag-and-drop. And you can add multiple files to save your time for this program supports batch conversion.
 Step 2: Edit YIFY movies (Optional)
Click “Edit” on the menu to trim, crop, add special effects to your source movies.
Step 3: Set output format
Click the “Format” drop-down button to set desired Plex compatible video or audio format. You can set MKV, MP4, AVI from Common Video profile as the output format. Or just select the format according to the device name.
Step 2: Edit YIFY movies (Optional)
Click “Edit” on the menu to trim, crop, add special effects to your source movies.
Step 3: Set output format
Click the “Format” drop-down button to set desired Plex compatible video or audio format. You can set MKV, MP4, AVI from Common Video profile as the output format. Or just select the format according to the device name.
 Tip: You can also configure the parameters like resolution, frame rate, encoder and bit rate for video, and sample rate, channel, encoder and bit rate for audio and save it as your own profile.
Step 4: Start conversion
After all necessary settings, simply press the “Convert” button to start the YIFY movie conversion. Within a few minutes, you can get the converted video files you want by clicking the Open button. Then the newly created MP4 file is now Plex server friendly. Just add them to Plex movie library and stream them to your Roku, TV, iPad and your TIFY movies will play flawlessly.
More
Play 3D Blu-ray on VR via Oculus Cinema? How to enable stream Blu-ray movies on Raspberry Pi 2 rasplex via Plex? 2016 Easter Coupon: Lowest Price for DVD Ripper/Copier Software How to rip and store DVD on Plex Media Sever for free streaming
Tip: You can also configure the parameters like resolution, frame rate, encoder and bit rate for video, and sample rate, channel, encoder and bit rate for audio and save it as your own profile.
Step 4: Start conversion
After all necessary settings, simply press the “Convert” button to start the YIFY movie conversion. Within a few minutes, you can get the converted video files you want by clicking the Open button. Then the newly created MP4 file is now Plex server friendly. Just add them to Plex movie library and stream them to your Roku, TV, iPad and your TIFY movies will play flawlessly.
More
Play 3D Blu-ray on VR via Oculus Cinema? How to enable stream Blu-ray movies on Raspberry Pi 2 rasplex via Plex? 2016 Easter Coupon: Lowest Price for DVD Ripper/Copier Software How to rip and store DVD on Plex Media Sever for free streaming
With windows media center, you can directly record TV shows and movies onto your computer on schedule, the tricky thing is, the recorded videos are saved in WTV file format, a proprietary file format purposedly adopted by Microsoft. If you have some WTV recordings and want to watch or share them more conveniently via Plex on the server PC, you may fail.
Hot Search: DVD to Smart TV via Plex | AVI files to Plex | VOB to Plex | Blu-ray to Roku using Plex | iTunes to Plex
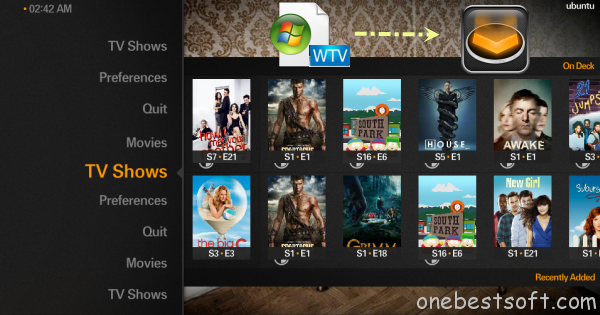 A possible solution I've worked out is to convert WTV to Plex compatible format. Actually, it's not as difficult as you imagine. Here Pavtube Video Converter Ultimate (Read review) can help you easily and quickly convert WTV to a decent format like MP4 for Plex keeping the best quality. In addition, it also handles various common video formats, like VOB, AVI, MOV, TiVo recordings, MPG, WMV .etc. The process the straightforward. If you are using a Mac, please turn to iMedia Converter for Mac. Now download this tool and follow the instructions to convert WTV videos to Plex for streaming.
A possible solution I've worked out is to convert WTV to Plex compatible format. Actually, it's not as difficult as you imagine. Here Pavtube Video Converter Ultimate (Read review) can help you easily and quickly convert WTV to a decent format like MP4 for Plex keeping the best quality. In addition, it also handles various common video formats, like VOB, AVI, MOV, TiVo recordings, MPG, WMV .etc. The process the straightforward. If you are using a Mac, please turn to iMedia Converter for Mac. Now download this tool and follow the instructions to convert WTV videos to Plex for streaming.

 Other Download:
Other Download:
- Pavtube old official address: http://www.pavtube.cn/blu-ray-video-converter-ultimate/
- Cnet Download: http://download.cnet.com/Pavtube-Video-Converter-Ultimate/3000-2194_4-75938564.html
How do I get WTV movies stream to Plex Media Server?
1. Add WTV video files
Run the WTV Video Converter program and click add button to import the .wtv files. And you can add multiple files to save your time for this program supports batch conversion.
 2. Choose output format
Click Format bar and choose H.264 HD MP4 from HD Video, which can be recognized by Plex well. MKV is also a good choice; as a container format it takes whatever you give it.
2. Choose output format
Click Format bar and choose H.264 HD MP4 from HD Video, which can be recognized by Plex well. MKV is also a good choice; as a container format it takes whatever you give it.
 3. Start converting WTV movies
Finally, hit the "Convert" button at the bottom of the main interface to start the WTV to Plex conversion.
Once the conversion finished, click Open to get the output videos. Afterwards, just stream WTV video files for playing on Roku, iPad and any other devices over Plex easily.More features of the WTV Video Converter:
a. Edit or clip WTV movies
Click "Edit" on the menu to trim, crop, add special effects to your source movies.
b. Advanced settings
With the right settings you can retain the quality of the original WTV moive while also saving space. This is particularly helpful when streaming over your network. Simply click Settings bar and you can tweak the settings to your satisfaction and even save it as preset.
More useful tips:
Source: http://onebestsoft.com/play-recorded-wtv-files-on-plex/
3. Start converting WTV movies
Finally, hit the "Convert" button at the bottom of the main interface to start the WTV to Plex conversion.
Once the conversion finished, click Open to get the output videos. Afterwards, just stream WTV video files for playing on Roku, iPad and any other devices over Plex easily.More features of the WTV Video Converter:
a. Edit or clip WTV movies
Click "Edit" on the menu to trim, crop, add special effects to your source movies.
b. Advanced settings
With the right settings you can retain the quality of the original WTV moive while also saving space. This is particularly helpful when streaming over your network. Simply click Settings bar and you can tweak the settings to your satisfaction and even save it as preset.
More useful tips:
Source: http://onebestsoft.com/play-recorded-wtv-files-on-plex/
Just bought some 3D Blu-ray discs and I wanna to turn the 3D BD movie into side by side mkv format and save them in a movie folder on my hard drive that will be accessed by Plex with great effects. As 3D Blu-ray is not compatible with the Plex, before watching 3D Blu-ray on Plex, I need to convert these 3D BD movie files first. To help you put 3D Blu-ray on a Plex with ease, read on to get some useful info from the following paragraphs I shared with you.
 Learn More Tips About Plex: Convert VOB to Plex | Blu-ray/DVD ISO on ATV 3 through Plex | DVD to Plex | iTunes Movie via Plex |
To complete the task, a 3D Blu-ray Converter is necessary. Here I recommend Pavtube ByteCopy I have used. It works perfectly for converting 3D Blu-ray files to a proper format for easy storage on hard drive and playback on Plex keeping original 3D effects. Here is the reivew.
This 3D Blu-ray converter is reasonably priced and easy to use. It can handle both 3D and 2D Blu-ray/DVD. The other similar products may convert the audio a few frames behind the video no matter what settings you use, but this 3D Blu-ray files handling tool works excellent and converts seamlessly. If you want to change the 3D Blu-ray video format on Mac, please turn to ByteCopy for Mac to solve all the problems.
How to transcode 3D Blu-ray to hard drive for backup and Plex for smooth playback in 3D effects
Learn More Tips About Plex: Convert VOB to Plex | Blu-ray/DVD ISO on ATV 3 through Plex | DVD to Plex | iTunes Movie via Plex |
To complete the task, a 3D Blu-ray Converter is necessary. Here I recommend Pavtube ByteCopy I have used. It works perfectly for converting 3D Blu-ray files to a proper format for easy storage on hard drive and playback on Plex keeping original 3D effects. Here is the reivew.
This 3D Blu-ray converter is reasonably priced and easy to use. It can handle both 3D and 2D Blu-ray/DVD. The other similar products may convert the audio a few frames behind the video no matter what settings you use, but this 3D Blu-ray files handling tool works excellent and converts seamlessly. If you want to change the 3D Blu-ray video format on Mac, please turn to ByteCopy for Mac to solve all the problems.
How to transcode 3D Blu-ray to hard drive for backup and Plex for smooth playback in 3D effects
Step 1. Insert 3D Blu-ray to BD drive. Install and launch 3D Blu-ray Converter and drag and drop source 3D Blu-ray movie files to the software or click "Load Blu-ray" to add Blu-ray videos.
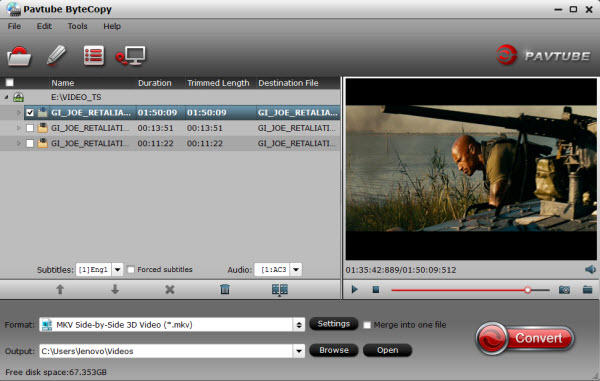 Step 2. Set hard drive/Plex friendly format. Click Format and select "MKV Side-by-Side 3D Video(*.mkv)" under 3D Video. In general, mkv is a well-accepted file format for tv, media players or plex and keep up the video quality. Of course, 3D video in .mp4, 3D video in .avi are supported as well. Learn>>List of File Formats Working on Plex Media Server.
Step 2. Set hard drive/Plex friendly format. Click Format and select "MKV Side-by-Side 3D Video(*.mkv)" under 3D Video. In general, mkv is a well-accepted file format for tv, media players or plex and keep up the video quality. Of course, 3D video in .mp4, 3D video in .avi are supported as well. Learn>>List of File Formats Working on Plex Media Server.
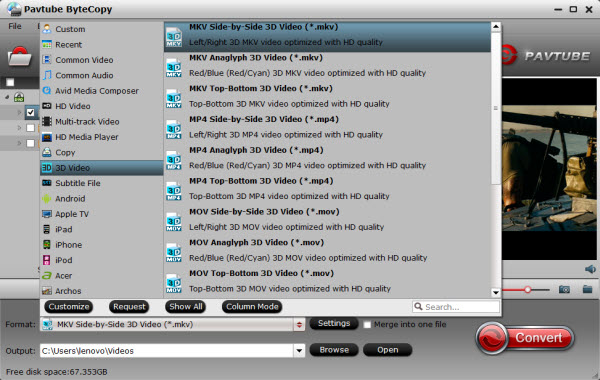 Tip: By clicking the "Settings" button, I can modify the video/audio parameters like 1920*1080 (Full HD 1080P video resolution), which can help me get the output videos with high quality.
Tip: By clicking the "Settings" button, I can modify the video/audio parameters like 1920*1080 (Full HD 1080P video resolution), which can help me get the output videos with high quality.
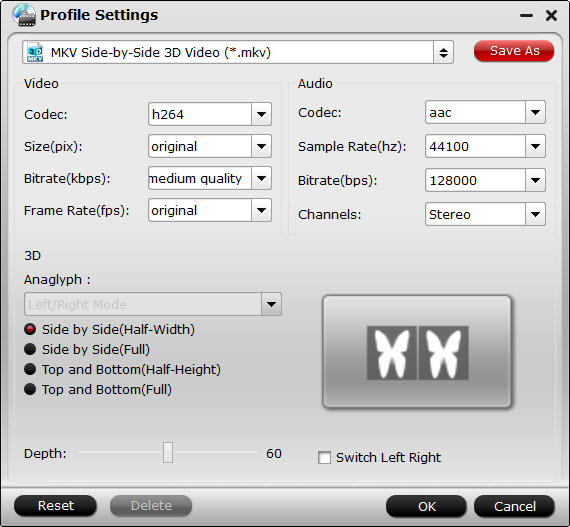 Step 3. Finally, tap the Conversion button to transcode 3D Blu-ray files to hard drive/Plex.
After conversion, click the "Open" option to locate the created 3D video and I am ready to transfer my 3D Blu-ray movies to hard drive/Plex for entertainment with 3D effect preserved. To my delight, Plex can perfectly plays the side by side 3d movie, then I can activate 3d mode on my Mitsubishi DLP TV and watch through active 3d glasses.
What's more, I can also rip my 3D Blu-ray to 3D mkv or enjoy on 3D players/3D projectors.
Read More:
Source: http://movie-tips-review.blogspot.com/2014/12/rip-3d-blu-ray-to-hard-drive-plex.html
Step 3. Finally, tap the Conversion button to transcode 3D Blu-ray files to hard drive/Plex.
After conversion, click the "Open" option to locate the created 3D video and I am ready to transfer my 3D Blu-ray movies to hard drive/Plex for entertainment with 3D effect preserved. To my delight, Plex can perfectly plays the side by side 3d movie, then I can activate 3d mode on my Mitsubishi DLP TV and watch through active 3d glasses.
What's more, I can also rip my 3D Blu-ray to 3D mkv or enjoy on 3D players/3D projectors.
Read More:
Source: http://movie-tips-review.blogspot.com/2014/12/rip-3d-blu-ray-to-hard-drive-plex.html
In order to playback and save your favorite movies for watching on TVs at anywhere anytime, Plex Media Server could be the best solution. It allows you to store all your movies on a central server and watch them on your TV, iPad, computer or phones both home and away. To play any videos on media devices via Plex, let’s here know more about the Plex supported video and audio formats.
 Part 1. What is Plex Media Server?
Plex is a centralized home media playback system with a powerful central server – the Plex Media Server–that streams its media to many Plex player Apps. The Server is available on many platforms like Windows, OS X, and many flavors of Linux, as well as many NAS devices like ReadyNAS or Synology. You use an App to view your media library and watch shows. Apps are available for PCs, mobile devices like smartphones and tablets, and many Smart TVs.Part 2. Best Supported Video/Audio Files for Streaming to Plex Media Server
Direct Play, Direct Stream, and Transcoding are designed to provide the perfect media to your device, regardless of what it is. So in this case, we should know better about the suitable videos and audios for Plex Media Server.
A: Supported videos to play and stream with Plex:
If an App tells the Server that it is capable of handling the video and audio streams in the source file, but it can’t handle the file container such like MKV, AVI, etc. So for some common videos like H.264 codec MP4, MOV, etc, we can stream them well into Plex. The Server will copy the streams into a new compatible container and send that to the App so there’s a little more work required by the Server but not a lot.
B: Supported any audio files with Plex:
A Plex App understands the device it’s working on. It knows the ideal media resolution, whether it can handle a particular audio format (Dolby Digital, DTS, etc.). In other words, it can support the AAC, AC3 common audio formats well.Part 3. How to sync those incompatible video and audio formats for Plex?
If an App tells the Server it can’t handle the video or audio in the stream at all, the Server will convert the incompatible tracks to a compatible one and send that to the App. How to deal the incompatible videos and audios with Plex Media Server? Here Pavtube Plex Video Converter Ultimate for Windows or Mac could help you a lot, with the fast conversion speed and easy operation, it can convert any videos (include H.265/HEVC) to suitable ones also with a high original quality preserved. With this professional Plex converter, we can enjoying watching any movies from iTunes to Apple devices or some HDTVs. Is that cool?
Part 1. What is Plex Media Server?
Plex is a centralized home media playback system with a powerful central server – the Plex Media Server–that streams its media to many Plex player Apps. The Server is available on many platforms like Windows, OS X, and many flavors of Linux, as well as many NAS devices like ReadyNAS or Synology. You use an App to view your media library and watch shows. Apps are available for PCs, mobile devices like smartphones and tablets, and many Smart TVs.Part 2. Best Supported Video/Audio Files for Streaming to Plex Media Server
Direct Play, Direct Stream, and Transcoding are designed to provide the perfect media to your device, regardless of what it is. So in this case, we should know better about the suitable videos and audios for Plex Media Server.
A: Supported videos to play and stream with Plex:
If an App tells the Server that it is capable of handling the video and audio streams in the source file, but it can’t handle the file container such like MKV, AVI, etc. So for some common videos like H.264 codec MP4, MOV, etc, we can stream them well into Plex. The Server will copy the streams into a new compatible container and send that to the App so there’s a little more work required by the Server but not a lot.
B: Supported any audio files with Plex:
A Plex App understands the device it’s working on. It knows the ideal media resolution, whether it can handle a particular audio format (Dolby Digital, DTS, etc.). In other words, it can support the AAC, AC3 common audio formats well.Part 3. How to sync those incompatible video and audio formats for Plex?
If an App tells the Server it can’t handle the video or audio in the stream at all, the Server will convert the incompatible tracks to a compatible one and send that to the App. How to deal the incompatible videos and audios with Plex Media Server? Here Pavtube Plex Video Converter Ultimate for Windows or Mac could help you a lot, with the fast conversion speed and easy operation, it can convert any videos (include H.265/HEVC) to suitable ones also with a high original quality preserved. With this professional Plex converter, we can enjoying watching any movies from iTunes to Apple devices or some HDTVs. Is that cool?

 Launch this professional Plex Video Converter Ultimate and open the main interface after installing nicely on your computer, then with the “Add video”, we can easily load our original files in. It supports batch conversion, you can import and transcode multiple movies files at one time.
Launch this professional Plex Video Converter Ultimate and open the main interface after installing nicely on your computer, then with the “Add video”, we can easily load our original files in. It supports batch conversion, you can import and transcode multiple movies files at one time.
 On the output list especially for Plex, we suggest you to choose the “HD Video -> select "H.264 High Profile(*.mp4)” as the best one. You can take the following screen shot as reference.
On the output list especially for Plex, we suggest you to choose the “HD Video -> select "H.264 High Profile(*.mp4)” as the best one. You can take the following screen shot as reference.
 Notes: For advanced users, you can go to the “Settings” and “Edit” interface to adjust your output videos files for more with your video and audio parameters if you like. Finally, go back to the main interface and hit the ‘Convert’ button, no needs for waiting for a long time, we can get the suitable video formats for watching HDTV or other media devices via Plex Media Server. More details on How to Store and Stream Movies with Plex for Beginners?
Further Reading:
Source: http://i-freepedia.com/plex-supported-file-formats/
Notes: For advanced users, you can go to the “Settings” and “Edit” interface to adjust your output videos files for more with your video and audio parameters if you like. Finally, go back to the main interface and hit the ‘Convert’ button, no needs for waiting for a long time, we can get the suitable video formats for watching HDTV or other media devices via Plex Media Server. More details on How to Store and Stream Movies with Plex for Beginners?
Further Reading:
Source: http://i-freepedia.com/plex-supported-file-formats/