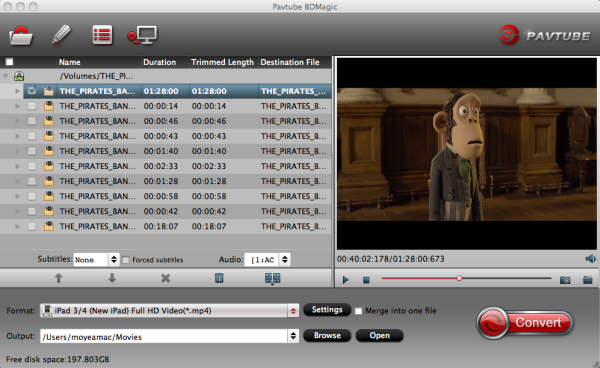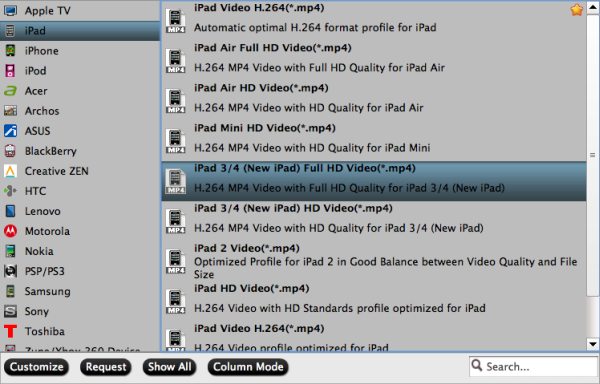October 2015-Plex Movie Streaming
Pavtube launched 40% OFF Halloween Promotion from October 21 to November 6, 2015 when users can get top Video/DVD/BD Converter for Win/Mac with the least money. pavtube halloween promotion,halloween special offer, halloween sale 2015 Halloween is coming. To give you a better Halloween celebration, Pavtube holds 40% off Halloween promotion from October 21 to November 6, 2015. During the period, you can get the professional Blu-ray/DVD Ripper and Video Converter for Win/Mac with less money than any other campaign. During Halloween, many people will not just watch Halloween movies but make Halloween videos by themselves. No matter Halloween movies enjoyment or Halloween video production, you probably need a video converter. For example, when you want to play your Blu-ray/DVD Halloween disc on your iPad Pro, Surface Pro 3, you can rip the disc to the device supported format with Pavtube BDMagic or Pavtube DVAid. Another case, you record the Halloween party scene and you are about to upload the camcorder video to Facebook to show your cool dressup, you’d better choose to transcode the camera video to Facebook or Vimeo accepted video with Pavtube Video Converter Ultimate. No matter what situations about video editing and producing, you can find the software you want at Pavtube Studio. Pavtube product is closed-source, not like Handbrake. But it deserves to pay for its life-long technical support and update in time to compatible with any Win/Mac system upgrade. Catch this opportunity and enjoy the best video production experience with the least money. The price comparison of Pavtube featured products between Halloween price and original price is as below:
- Pavtube Video Converter Ultimate: Original price $65, Now $52
- Pavtube BDMagic: Original price $49, Now $34.3
- Pavtube DVDAid: Original price $35, Now $21
- Pavtube ByteCopy: Original price $42, Now $33.6
Note: This attractive price will only be get until November 6, 2015. Please bear in mind all software programs will go back to original prices once the Halloween special offer 2015 ends. Time-limited. What are you waiting for? Action now!
The setup and use of Chromecast is not complicated. But considering so many different devices (PC, Mac, iOS devices, Android phones/tablets…) may be involved, you would need some help on how to setup Chromecast for your own devices and use it in your living room. Read on this how-to guide to learn the way streaming video to Chromecast from mobile devices. (Also you can learn how to stream video to TV viaDLNA or LAN)  Chromecast Video from PC/Mac Computer to TV
Chromecast Video from PC/Mac Computer to TV
- You are also allowed to cast videos to Chromecast through the Chrome brower. Which means you have to install the Google Cast extension for the Chrome browser on your PC or Mac.
- After downloaded and installed the Chromecast app, drag and drop the video you want to wactch into the Chrome browser.
- Press the Cast button in the Chrome toolbar of your browser. Once the video is played in Chrome browser, you can send it to TV through Chromecast using the Google cast extension.
Chromecast Video from Smartphones and Tablets to TV
- To cast videos to Chromecast from mobile devices like smartphones and tablets, the Chromecast app is essential. Namely, first of all, you have to find and download the Chromecast app and have it installed on your Anroid or iOS devices.
- Then just launch the Chromecast app on your device and click Cast Screen button.
- Play the videos you would like to see on your devices, then you can get videos play in full screen.
Preparation- One app currently accessible with Chromecast is Allcast for Android, which allows you to stream personal videos, music, and pictures straight to your television. But there’s still a few kinks to work out in it, and it’s only available for Android, leaving iOS 7 devices out in the cold. Thankfully, another app has been added to the Chromecast family called RealPlayer Cloud, which best of all, lets you stream from both Android and iOS 7 devices. Streaming Personal Videos Through Chromecast With RealPlayer Cloud, you can stream any personal videos on your device, or uploaded to RealPlayer’s cloud, and stream them through the Chromecast HDMI dongle on to your television. All you have to do is sign in (or sign up if you don’t have an account) and all of the videos on your device will appear under the My Videos tab. As well as personal videos, you’ll be able to stream web videos that are popular, as well as ones shared on Facebook (if you use the Facebook login option). Casting from iPad, iPhone, & iPod Touch To stream videos from Apple devices, make sure you install the RealPlayer Cloud app for iOS. With it open, just tap on My Videos and then select All Videos from the tab at the top. Now tap on the casting icon on the upper right and select your Chromecast device. Once it connects to Chromecast, select your video and you’ll see it stream to your television.Chromecast Video from Web to TV
- You can use a smartphone or tablet to watch or listen to content from several sources, including Netflix, YouTube, Pandora, HBO Go, Google Music, Vevo, Plex, Hulu Plus, and Google Movies & TV.
- In each of those apps, you simply press the “Cast” icon and select your Chromecast, and the video gets sent to your TV.
Note: Easy-to-use and convenient as it is, Chromecast is very limited in the input video formats. In other words, chances are that you have stored tons of videos, in formats like AVI, FLV, WMV, MPG, MOV, etc, that are not supported by Chromecast, then you have to convert those videos into Chromecast compatible ones for streaming. Here Pavtube Video Converter Ultimate is a top Chromecast Video Converter which can easily convert various formats and tons audio files to Chromecast supported video format for sharing with your family or friends on TV. Mac version is here. Free download it and start to steam all supported and unsupported videos from computer or mobile devices to your Chromecast. 
 Have more issues about Google Chromecast? Get more solutions here.
Have more issues about Google Chromecast? Get more solutions here.
Wanna find an easy way to watch DVD on all your iPad? Read the tutorials to learn how to convert DVD to iPad supported format or backup DVD onto Seagate wireless plus hard drive for streaming to iPad without any problem. Question: Hi! I'd like to know how to legally copy original Disney DVDs inside my ipad, I can't even use them with my Mac!! I'm sure there must be an easy way and not illegal, otherwise, I'll have to use a ripper or a pc... Thanks to all from sunny Spain! Best answers: If you want your children to access the DVD movies at all iPad models when travelling, you might consider BDMagic for Mac. We haven't used it, but user reviews are very good. Plus, another definite work-around is a wireless external hard drive like the Seagate Wireless Plus. Wireless is built-in so it's load up all the videos, re-fully charge the hard drive and go! It's one more thing to carry, but if you're looking to keep children entertained on long trips or even on shopping trips, this could be a great help. Check it out on Amazon or whatever you might use for electronics. As above, the following post shows you how to get DVD movies to iPad or backup DVD to Seagate wireless plus hard drive for streaming to iPad. iPad is a popular iOS device which can be taken as a media player that could store and play various HD movies. But as we know it doesn't support DVD playback. So when it comes to playing DVD movies to iPad on the go, you may consider to get an iPad optimal format to play or backup to Seagate wireless plus hard drive for easily syncing. Personally I recommend Pavtube BDMagic for Mac for newbies that are blown away by format settings like codec, resolution, bit rate, frame rate, audio channels, etc. The app, unlike most BD/DVD ripping software, features intuitive interface and provides users with presets for all popular iPad models. (yet it allows you to adjust the bit rate, frame rate, etc of preset formats as long as you like). You are free to try free trial version (Pavtube BDMagic is for Windows users). 1. Load DVD video files to Pavtube BDMagic for Mac. Run this Pavtube DVD to iPad Ripper, click the top left icon, you can choose to import DVD from ROM, DVD folder or DVD ISO/IFO. It will check the main title by default; moreover, ISO files could also be recognized automatically so that you no longer need to run virtual drive to mount it. 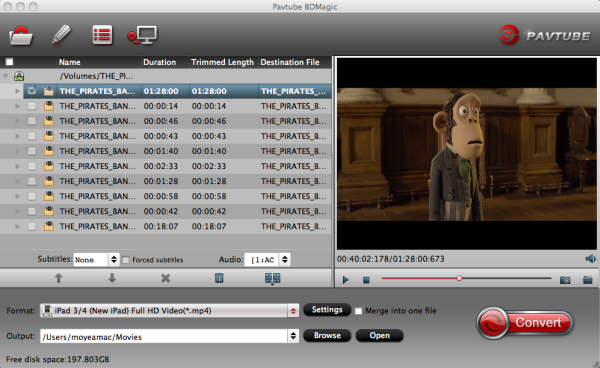 2. Choose MP4 for playing on iPad or storing on Seagate wireless plus hard drive. Under "Format" menu, there are lots of video formats. Move your cursor to "iPad" category to choose "iPad Video H.264(*.mp4)", or you can try the small search box on the bottom right corner and select the exact output formats for your iPad. P.S. If you want to copy DVD onto Seagate wireless plus hard drive, select "Common Video > H.264 Video(*.mp4)".
2. Choose MP4 for playing on iPad or storing on Seagate wireless plus hard drive. Under "Format" menu, there are lots of video formats. Move your cursor to "iPad" category to choose "iPad Video H.264(*.mp4)", or you can try the small search box on the bottom right corner and select the exact output formats for your iPad. P.S. If you want to copy DVD onto Seagate wireless plus hard drive, select "Common Video > H.264 Video(*.mp4)". 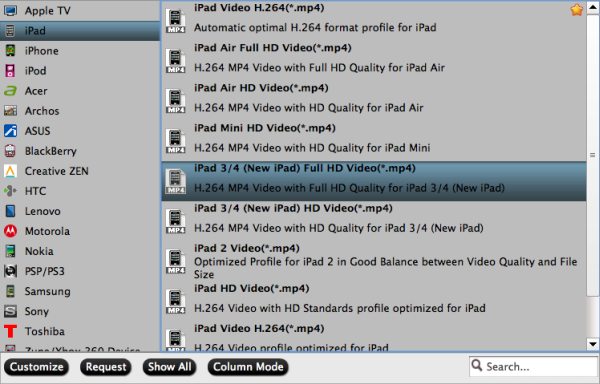 3. Start conversion. Click big "Convert" button to start conversion. It won't take much time for conversion and then you will get the converted mp4 once completed. Hit "Open" button you will go to location of generated files. Now you can directly play DVD on iPad on the go or fully enjoy your DVD streamed from Seagate wireless plus hard drive whenever you wanna. More features in BDMagic for Mac: * Full Disc Copy can 1:1 backup the whole Blu-ray/DVD disc with original structure including chapter markers. * Directly Copy will backup 100% intact Blu-ray/DVD main movie with all the multiple tracks excluding menu. * You can edit the BD/DVD video before conversion including trim, crop, effect, etc, add *sst and *ass subtitle into video part and so on. More Stream Any Video from Your PC, Mac, Android or iOS Device to Chromecast Plex Tivo Shows Workaround – Importing Tivo files to Plex Encode ISO to Gear VR via Chromecast on Mac 10.11 Can’t Transfer Blu-rays on your New iPod Touch? Convert Protected/Non-protected M4V to Galaxy Tab 4 Nook Copy Frozen (Two-Disc Blu-ray / DVD + Digital Copy) to Kindle Fire HDX Keep Watch iTunes movies via Apple TV 4 Forever Play 4K UHD Videos on 4K HD TV for 4K HD Experience Src Play DVD on iPad, Backup DVD to Wireless Plus
3. Start conversion. Click big "Convert" button to start conversion. It won't take much time for conversion and then you will get the converted mp4 once completed. Hit "Open" button you will go to location of generated files. Now you can directly play DVD on iPad on the go or fully enjoy your DVD streamed from Seagate wireless plus hard drive whenever you wanna. More features in BDMagic for Mac: * Full Disc Copy can 1:1 backup the whole Blu-ray/DVD disc with original structure including chapter markers. * Directly Copy will backup 100% intact Blu-ray/DVD main movie with all the multiple tracks excluding menu. * You can edit the BD/DVD video before conversion including trim, crop, effect, etc, add *sst and *ass subtitle into video part and so on. More Stream Any Video from Your PC, Mac, Android or iOS Device to Chromecast Plex Tivo Shows Workaround – Importing Tivo files to Plex Encode ISO to Gear VR via Chromecast on Mac 10.11 Can’t Transfer Blu-rays on your New iPod Touch? Convert Protected/Non-protected M4V to Galaxy Tab 4 Nook Copy Frozen (Two-Disc Blu-ray / DVD + Digital Copy) to Kindle Fire HDX Keep Watch iTunes movies via Apple TV 4 Forever Play 4K UHD Videos on 4K HD TV for 4K HD Experience Src Play DVD on iPad, Backup DVD to Wireless Plus
Plex is a media server application which imports video and audio content from pc, as well as network, and streams them to smart TVs, streaming boxes and mobile devices including Amazon Fire TV, Chromecast, Ouya, Roku, Xbox 360, Xbox One, Playstation 3 and Playstation 4. Have you ever downloaded some TV shows from TiVo and want to stream them via Plex for playback? Looking for a software program that will convert TiVo shows to Plex Media Server compatible file type? Read this article and help you stream TiVo files via Plex Media Server without problems. Hot Search: Blu-rays to Plex | DVD to Plex | iTunes to Xbox via Plex | Plex Problems & Solutions | Best Video Settings for Plex | Yify Videos to Plex |  It is quite hard to upload TiVo videos to Plex Media Sever for streaming to Roku, Xbox 360, PS3, Android/iOS devices? As a matter of fact, all these issues are caused by the file format compatibility. As far as I know, Plex can’t handle TiVo format. TiVo is an encrypted video format, that’s why few media players can play it well and some freeware can’t handle it. To get the work done, I found more than one people recommend Pavtube Video Converter Ultimate to encode TiVo to Plex. Here is review. Overall, this video app is professional on fast transcoding TiVo to Plex Media Server with MP4 format without quality loss. In addition, it not only supports TiVo videos, but also handles various common video formats, like MKV, MXF, MTS, MOV, MP4, AVI, WMV .etc. Plus, with the built-in video editor, you can also choose to trim, crop, add watermark to your original videos. Here our task is to encode TiVo to MP4 for Plex Media Server. The process is much simple. For Mac users, iMedia Converter for Mac is also a helpful app to encode TiVo to Plex on Mac OS X(Yosemite, Mavericks included) for further usage. Follow below guide to start TiVo movie to Plex conversion on Windows 10. How to Convert and Play TiVo shows via Plex Media Server
It is quite hard to upload TiVo videos to Plex Media Sever for streaming to Roku, Xbox 360, PS3, Android/iOS devices? As a matter of fact, all these issues are caused by the file format compatibility. As far as I know, Plex can’t handle TiVo format. TiVo is an encrypted video format, that’s why few media players can play it well and some freeware can’t handle it. To get the work done, I found more than one people recommend Pavtube Video Converter Ultimate to encode TiVo to Plex. Here is review. Overall, this video app is professional on fast transcoding TiVo to Plex Media Server with MP4 format without quality loss. In addition, it not only supports TiVo videos, but also handles various common video formats, like MKV, MXF, MTS, MOV, MP4, AVI, WMV .etc. Plus, with the built-in video editor, you can also choose to trim, crop, add watermark to your original videos. Here our task is to encode TiVo to MP4 for Plex Media Server. The process is much simple. For Mac users, iMedia Converter for Mac is also a helpful app to encode TiVo to Plex on Mac OS X(Yosemite, Mavericks included) for further usage. Follow below guide to start TiVo movie to Plex conversion on Windows 10. How to Convert and Play TiVo shows via Plex Media Server
 Step 1. Load TiVo files After the successful installation, click “Load file(s)” or “Add video”to load TiVo video into the program.
Step 1. Load TiVo files After the successful installation, click “Load file(s)” or “Add video”to load TiVo video into the program.  Tip: When first loading, Pavtube TiVo Converter will ask you to input your Media Access Key. Simply press “Option” button and switch to “TiVo” tab to enter your Media Access Key, and click “OK” to confirm.
Tip: When first loading, Pavtube TiVo Converter will ask you to input your Media Access Key. Simply press “Option” button and switch to “TiVo” tab to enter your Media Access Key, and click “OK” to confirm.  Step 2. Select output format Click “Format” and choose MP4 from “Common Video” as output format, the mostcompatible video format for Plex.
Step 2. Select output format Click “Format” and choose MP4 from “Common Video” as output format, the mostcompatible video format for Plex.  Note: The output format is preferably in a common format, like MP3 for audio, MPEG-4 for video. The more common format you use, the more devices you can stream to. For example, if you use FLAC instead of MP3 for your music, you can’t stream to your Xbox 360. Just keep in mind that not all devices support all formats of media. Step 3. Edit TiVo Videos (Optional) Simply click Settings bar and you can tweak the settings to your satisfaction. With the right settings you can retain the quality of the original videos while also saving space. This is particularly helpful when streaming over your network, depending on your network quality. Step 4. Start TiVo to Plex Conversion Tap the Conversion button on the main interface to start transcoding TiVo to Plex Media Server. The process will be finished soon. After the conversion, you can easily find the encoded TiVo video clips in the destination folder by clicking “Open” button for playing and sharing to your other devices via Plex Media Server. Then follow here to add movies to Plexto make your media experience easy and enjoyable. Enjoy Plex! Additional Tips: If you haven’t got TiVo files ready on your PC, follow the steps: Launch TiVo Desktop software on your PC. Connect TiVo to your home network, and then the TiVo Desktop will provide you with a list of shows for transferring to your PC. Then please transfer the TiVo TV shows you want to PC. Once all the shows you selected have been downloaded from your TiVo, they will appear in the Now Playing list in TiVo Desktop. Now, Plex Media Server will recognize, play and stream these TiVo recordings beautifully. More Cast DVD Movies to Google Chromecast 2 HDMI Dongle Add/Upload Blu-ray files to Dropbox for Playing Rip Blu-ray to Audio files for Storing in iPod Touch 6 When Travelling Use Gear VR to watch 3D Blu-ray movies on Galaxy Note Pavtube Mac Products Upgrade Support for Mac OS X El Capitan Put/Transfer TiVo video files to Apple TV 3 for watching on Mac Put iTunes Videos to Sony PlayStation 4 for Playback Effortlessly Mac OS X El Capitan Required System Requirements and Supported Mac Models Src Tivo to Plex
Note: The output format is preferably in a common format, like MP3 for audio, MPEG-4 for video. The more common format you use, the more devices you can stream to. For example, if you use FLAC instead of MP3 for your music, you can’t stream to your Xbox 360. Just keep in mind that not all devices support all formats of media. Step 3. Edit TiVo Videos (Optional) Simply click Settings bar and you can tweak the settings to your satisfaction. With the right settings you can retain the quality of the original videos while also saving space. This is particularly helpful when streaming over your network, depending on your network quality. Step 4. Start TiVo to Plex Conversion Tap the Conversion button on the main interface to start transcoding TiVo to Plex Media Server. The process will be finished soon. After the conversion, you can easily find the encoded TiVo video clips in the destination folder by clicking “Open” button for playing and sharing to your other devices via Plex Media Server. Then follow here to add movies to Plexto make your media experience easy and enjoyable. Enjoy Plex! Additional Tips: If you haven’t got TiVo files ready on your PC, follow the steps: Launch TiVo Desktop software on your PC. Connect TiVo to your home network, and then the TiVo Desktop will provide you with a list of shows for transferring to your PC. Then please transfer the TiVo TV shows you want to PC. Once all the shows you selected have been downloaded from your TiVo, they will appear in the Now Playing list in TiVo Desktop. Now, Plex Media Server will recognize, play and stream these TiVo recordings beautifully. More Cast DVD Movies to Google Chromecast 2 HDMI Dongle Add/Upload Blu-ray files to Dropbox for Playing Rip Blu-ray to Audio files for Storing in iPod Touch 6 When Travelling Use Gear VR to watch 3D Blu-ray movies on Galaxy Note Pavtube Mac Products Upgrade Support for Mac OS X El Capitan Put/Transfer TiVo video files to Apple TV 3 for watching on Mac Put iTunes Videos to Sony PlayStation 4 for Playback Effortlessly Mac OS X El Capitan Required System Requirements and Supported Mac Models Src Tivo to Plex
With the release of OS X 10.11, we've received some reports of Pavtube Mac products crashed on El Capitan. After working on this urgently, Pavtube Sutio has recently updated all its Mac Blu-ray/DVD/Video products with perfect support for Mac's new operating system - Mac OS X El Capitan. Products that works compatible well with El Capitan including: Pavtube Video Converter for Mac, Pavtube HD Video Converter for Mac, Pavtube MTS/M2TS Converter for Mac, Pavtube MXF Converter for Mac, Pavtube iMixMXF, Pavtube BDMagic for Mac, Pavtube ByteCopy for Mac, Pavtube DVDAid for Mac,Pavtube iMedia Converter for Mac.  Copy/Backup Blu-ray/DVD on El Capitan Have problem to copy/backup Blu-ray/DVD disc on Mac OS X El Capitan, never mind, with Pavtube newly upgraded Blu-ray/DVD products, you will get no difficulty to make a full disc copy or the main movie copy of the original 2D/3D Blu-ray/DVD disc on Mac OS X El Capitan. Besides that, the program also enables you to rip/convert Blu-ray/DVD disc to various different file formats on El Capitan platform for playing on iPhone/iPad/iPod, Android phone and tablets, Windows phones or tablets, game consoles, HD media players, streaming to Apple TV/Amazon Fire TV/Roku, etc. Play and edit videos on El Capitan Play and edit any video files on Mac OS X El Capitan can also be easily achieved with Pavtube upgraded Mac Video Converter applications. You can effectively convert virtually any file formats including AVI, WMV, MP4, MOV, FLV, VOB, MKV, MKV, MTS, M2TS, Tivo, H.265 in SD, HD, 2K, 4K videos to your desired file formats or devices and programs optimized file formats for better viewing. For camera and camcorder users, you will have a fast and fluid workflow on Mac OS X El Capitan with our program by exporting professional video editing codec such as Apple Prores Codec for Final Cut Pro 6/7/x, Apple Intermediate Codec(AIC) for iMovie/Final Cut Express, DNxHD MOV for Avid Media Composer, After Effects CC/Adobe Premiere Pro/Adobe Premiere Elements/Sony Vegas specially optimized file formats, etc. Related articles: Mac OS X El Capitan Required System Requirements and Supported Mac Models How to Backup and Copy 2D/3D Blu-ray on Mac OS X 10.11 El Capitan? How to Make a Copy/Backup of DVD movies to Mac OS X 10.11 El Capitan? How to Convert and Play 2K/4K/HD Video on Mac OS X 10.11 El Capitan? Import and Edit Sony PXW-F7S 4K XAVC-L to FCP X on Mac OS X El Capitan Play and Edit BDMV Files with QuickTime, iMovie, FCP on Mac OS X El Capitan How to Upload Sony XDCAM to YouTube, Vimeo, Facebook Mac OS X El Capitan? Best 5 MTS/M2TS Converter for Mac 2014 Top 5 Best HD Video Converter for Mac Review Src Pavtube Mac Upgrade for El Capitan Support
Copy/Backup Blu-ray/DVD on El Capitan Have problem to copy/backup Blu-ray/DVD disc on Mac OS X El Capitan, never mind, with Pavtube newly upgraded Blu-ray/DVD products, you will get no difficulty to make a full disc copy or the main movie copy of the original 2D/3D Blu-ray/DVD disc on Mac OS X El Capitan. Besides that, the program also enables you to rip/convert Blu-ray/DVD disc to various different file formats on El Capitan platform for playing on iPhone/iPad/iPod, Android phone and tablets, Windows phones or tablets, game consoles, HD media players, streaming to Apple TV/Amazon Fire TV/Roku, etc. Play and edit videos on El Capitan Play and edit any video files on Mac OS X El Capitan can also be easily achieved with Pavtube upgraded Mac Video Converter applications. You can effectively convert virtually any file formats including AVI, WMV, MP4, MOV, FLV, VOB, MKV, MKV, MTS, M2TS, Tivo, H.265 in SD, HD, 2K, 4K videos to your desired file formats or devices and programs optimized file formats for better viewing. For camera and camcorder users, you will have a fast and fluid workflow on Mac OS X El Capitan with our program by exporting professional video editing codec such as Apple Prores Codec for Final Cut Pro 6/7/x, Apple Intermediate Codec(AIC) for iMovie/Final Cut Express, DNxHD MOV for Avid Media Composer, After Effects CC/Adobe Premiere Pro/Adobe Premiere Elements/Sony Vegas specially optimized file formats, etc. Related articles: Mac OS X El Capitan Required System Requirements and Supported Mac Models How to Backup and Copy 2D/3D Blu-ray on Mac OS X 10.11 El Capitan? How to Make a Copy/Backup of DVD movies to Mac OS X 10.11 El Capitan? How to Convert and Play 2K/4K/HD Video on Mac OS X 10.11 El Capitan? Import and Edit Sony PXW-F7S 4K XAVC-L to FCP X on Mac OS X El Capitan Play and Edit BDMV Files with QuickTime, iMovie, FCP on Mac OS X El Capitan How to Upload Sony XDCAM to YouTube, Vimeo, Facebook Mac OS X El Capitan? Best 5 MTS/M2TS Converter for Mac 2014 Top 5 Best HD Video Converter for Mac Review Src Pavtube Mac Upgrade for El Capitan Support
This article shows you how to upload Blu-ray to Dropbox by ripping and copying Blu-ray to Dropbox readable format for viewing and streaming. Dropbox is a free service that keeps your files safe, synced, and easy to share and also allow you to save your files including movies and videos online for backup. Need to "send" a Blu-ray movie to a friend rapidly from Internet? If you have some movies on Blu-ray discs, you may want to take along bundles of Blu-rays when going out, it's great to upload Blu-rays to Dropbox for viewing anywhere. If you are confused about how to convert Blu-ray to Dropbox, just read this article. You can quickly know how to upload Blu-ray to Dropbox within clicks. Although Dropbox can support a wide range of format like .mp4, 3gp, .avi, .mov, wmv, .mpg, .mkv, etc, due to the reason of lacking Blu-ray drive, Dropbox can not meet the demands of put Blu-ray discs online. If you attempt to import DVD movies to Dropbox, firstly you'll need to rip and convert Blu-ray to digital file format like MP4, MOV or other format compatible with Dropbox. To get the work done, an easy-to-use Blu-ray converter is the required to rip Blu-ray to Dropbox compatible format. And Pavtube BDMagic is such a wise choice for you to achieve the goal. (Read the review).It integrates a best Blu-ray ripper for you to rip Blu-ray discs to universal video and audio file types as you need. You can rip and convert Blu-ray to Dropbox with super fast conversion speed and excellent image and sound quality. What's more, with this Blu-ray ripping tool, you can easily backup your Blu-ray disk with whole content copy or backup main movie only. For Mac users, you can get the BDMagic for Mac. Now you're ready to migrate your Blu-ray movies into the all-digital future for transferring to Dropbox. Hot Search: Store 300+ DVDs on Synology | Blu-ray from AirStash to Phones | Blu-ray from Synology DS215j to TV |Blu-ray on 8-disk ZFS with Linux server | Part I. How to rip Blu-ray to Dropbox friendly video for uploading 
 Other Download: - Pavtube old official address: http://www.pavtube.cn/blu-ray-ripper/ - Cnet Download: http://download.cnet.com/Pavtube-BDMagic/3000-7970_4-75922877.html Step 1: Load Blu-ray movies Run the Blu-ray Ripper for Dropbox and click "BD/DVD disc" icon to load Blu-ray or DVD movies for converting. You can also import movies files from BD/DVD folder, ISO image files.
Other Download: - Pavtube old official address: http://www.pavtube.cn/blu-ray-ripper/ - Cnet Download: http://download.cnet.com/Pavtube-BDMagic/3000-7970_4-75922877.html Step 1: Load Blu-ray movies Run the Blu-ray Ripper for Dropbox and click "BD/DVD disc" icon to load Blu-ray or DVD movies for converting. You can also import movies files from BD/DVD folder, ISO image files.  Tip: Before start converting Blu-ray, you can backup your Blu-ray content first with its full disc copy or directly copy features. Step 2. Specify output format Click the drop down box of "Format", through which it is possible to select Dropbox highly compatible format like MP4, MOV from "Common Video" profile list. For those who wanna upload Blu-ray files to Dropbox and share on tablet or phones, you can choose a certain preset like iPad as target format. You can backup Blu-ray to WD MyCloud and store DVD on Cloud over Wireless Network too.
Tip: Before start converting Blu-ray, you can backup your Blu-ray content first with its full disc copy or directly copy features. Step 2. Specify output format Click the drop down box of "Format", through which it is possible to select Dropbox highly compatible format like MP4, MOV from "Common Video" profile list. For those who wanna upload Blu-ray files to Dropbox and share on tablet or phones, you can choose a certain preset like iPad as target format. You can backup Blu-ray to WD MyCloud and store DVD on Cloud over Wireless Network too.  Tip: You can click settings button to customize the output parameters, such as resolution, bitrate, etc, you can also skip this step. Step 3: Trim your Blu-ray videos If you only have the free account of DropBox, you only have 2 GB of space (at least initially, unless you've invited some friends and gotten a little more) so you may run into space limitation issues. So, you’d better trim your Blu-ray files if necessary. Just click "Edit" to get the very part you want. Besides trimming, cropping, adding watermark, adjusting special effect, are well supported as well. Learn>> How to Compressyour video files to save space on Dropbox. Step 4: Copy Blu-ray to Dropbox After all settings, click "Convert" button to rip/convert Blu-rays to optimized format for Dropbox. Once you've liberated your Blu-ray movie library, just add files to Dropbox. Move your files into your Dropbox by dragging and dropping them into your Dropbox folder. Now you'll make it available for viewing on other computers, Android, Apple devices anytime, anywhere just with the help of your Dropbox. Part II. How to load ripped Blu-ray video to Dropbox 1. Sign in to the Dropbox website. 2. Click the Upload button from the very top of the window. The upload button 3. A window will appear. Click the Choose File button and then select the file on your computer that you'd like to add to your Dropbox. 4. Choose as many files as you like, and then click the Start Upload button. 5. The window will disappear, your files will start uploading, and you'll be shown a progress indicator. That's it, you've added the converted Blu-ray files to your Dropbox! With Dropbox you’ll always have your important memories and work with you. Just enjoy your Blu-rays through Dropbox for streaming at anywhere. More iPod FLAC Converter – Convert FLAC Files to MP3 on iPod Touch 6 How to Share iTunes Movies to Others by OneDrive Transfer DVD films to Samsung Galaxy Tab S2 for enjoyment How to Rip and Put DVDs on Kindle Fire HD Convert Hauppuage PVR Video Files for Using with Apple TV 3 How to Play MKV Files on Samsung Smart TV? Play iTunes Movies/Episodes on Samsung Smart TV via Chromecast Backup Blu-ray/DVD to MKV/MP4 to Synology NAS Src
Tip: You can click settings button to customize the output parameters, such as resolution, bitrate, etc, you can also skip this step. Step 3: Trim your Blu-ray videos If you only have the free account of DropBox, you only have 2 GB of space (at least initially, unless you've invited some friends and gotten a little more) so you may run into space limitation issues. So, you’d better trim your Blu-ray files if necessary. Just click "Edit" to get the very part you want. Besides trimming, cropping, adding watermark, adjusting special effect, are well supported as well. Learn>> How to Compressyour video files to save space on Dropbox. Step 4: Copy Blu-ray to Dropbox After all settings, click "Convert" button to rip/convert Blu-rays to optimized format for Dropbox. Once you've liberated your Blu-ray movie library, just add files to Dropbox. Move your files into your Dropbox by dragging and dropping them into your Dropbox folder. Now you'll make it available for viewing on other computers, Android, Apple devices anytime, anywhere just with the help of your Dropbox. Part II. How to load ripped Blu-ray video to Dropbox 1. Sign in to the Dropbox website. 2. Click the Upload button from the very top of the window. The upload button 3. A window will appear. Click the Choose File button and then select the file on your computer that you'd like to add to your Dropbox. 4. Choose as many files as you like, and then click the Start Upload button. 5. The window will disappear, your files will start uploading, and you'll be shown a progress indicator. That's it, you've added the converted Blu-ray files to your Dropbox! With Dropbox you’ll always have your important memories and work with you. Just enjoy your Blu-rays through Dropbox for streaming at anywhere. More iPod FLAC Converter – Convert FLAC Files to MP3 on iPod Touch 6 How to Share iTunes Movies to Others by OneDrive Transfer DVD films to Samsung Galaxy Tab S2 for enjoyment How to Rip and Put DVDs on Kindle Fire HD Convert Hauppuage PVR Video Files for Using with Apple TV 3 How to Play MKV Files on Samsung Smart TV? Play iTunes Movies/Episodes on Samsung Smart TV via Chromecast Backup Blu-ray/DVD to MKV/MP4 to Synology NAS Src
At Times you need HandBrake Alternative software to achieve better SD/HD video and DVD/Blu-ray conversion on Mac OS X 10.11 El Capitan, and iMedia Converter for Mac is best recommended HandBrake Alternative for on Mac OS X 10.11 El Capitan. Read the Software review>> Pavtube Softwares Comparison | Pavtube DVDAid vs AnyDVD | ByteCopy & MakeMKV | Best Video Converter Ultimate Reviews... Handbrake is a open source video transcoder, which is wildly used by Mac OS users. It supports to transcode video and audio from nearly any format to MP4, MKV, AVI on iMac abd MacBook. With Handbrake, you can convert Videos, DVD, Blu-ray on Mac OS X for viewing on your iPad, iPhone, iPod touch easily. Following with this detailed HandBrake Mac Tutorial, you will learn how to rip DVD, Blu-ray and transcode videos on Mac OS X with Handbrake. Step 1: Download and Install Handbrake Firstly, you should download and install Handbrake for Mac on your Mac OS X.  Note: Here, we can see that HandBrake for Mac OS X 10.6-10.10 is for 64 bit Intel. Step 2: Load source video to HandBrake and set Destination and Output Click the “Source” button on the main interface to add video, DVD or decrypted Blu-ray to the program. In the Destination section you can set the output folder by clicking Browse button. One thing you need to decide is what format (MP4, MKV, AVI, OGM) Output setting section also has 3 options you can choose: Large File Size, Web optimized and iPod 5G support.
Note: Here, we can see that HandBrake for Mac OS X 10.6-10.10 is for 64 bit Intel. Step 2: Load source video to HandBrake and set Destination and Output Click the “Source” button on the main interface to add video, DVD or decrypted Blu-ray to the program. In the Destination section you can set the output folder by clicking Browse button. One thing you need to decide is what format (MP4, MKV, AVI, OGM) Output setting section also has 3 options you can choose: Large File Size, Web optimized and iPod 5G support.  Note: Handbrake supports to input multiple file formats, but it can only convert them one by one, if you want to transcode many videos, please make sure you have enough time to do it. Step 3: Adjust video and audio settings You can adjust video filter, video, audio subtitles, chapters, etc to make the output videos more suitable. You should pay attention that when you select the birate, the higher bitrate you choose, the bigger size the output file will be, and the better quality you will get.
Note: Handbrake supports to input multiple file formats, but it can only convert them one by one, if you want to transcode many videos, please make sure you have enough time to do it. Step 3: Adjust video and audio settings You can adjust video filter, video, audio subtitles, chapters, etc to make the output videos more suitable. You should pay attention that when you select the birate, the higher bitrate you choose, the bigger size the output file will be, and the better quality you will get.  Step 4: Start to convert video with Handbrake on Mac OS X Click on the Start button on the left top of Mac version HandBrake. The encoding time will depend on several variables including: the duration of the video file, the speed of your Mac computer and which Mac OS, Mac OS X Tiger, Leopard, or Mac OS X Snow Leopard. What other activity your computer is currently doing, the codec you selected (H264 or MP4). Conclusion of this Handbrake Tutorial for Mac: This is basic HandBrake Tutorial for Mac OS X users, for details explanation, you need to cast an eye on HandBrake official site. And as a free transcoding software, you may come across with unexpected issues when using HandBrake on your Mac from time to time. Handbrake has some limitations. For instance, it can load multiple video and copy protected DVD, but it does not support the encrypted Blu-ray disc. It only can be used to transcode a Blu-ray disc that the protection is first removed using a third party application. It does not support batch conversion and shut-down automatically after conversion. And the most severe problem is HandBrake just supports Mac OS X 10.6 - 10.10. The newest Mac OS X 10.11 El Capitan system is not supported by HandBrake. Therefore, it is better to find some HandBrake Mac version Alternative software to fill all the limitations that Handbrake lacks, such as backing up encryption Blu-ray, ripping DVD to iTunes, copying Blu-ray andDVD on Mac OS X El Capitan. Pavtube iMedia Converter for Mac is the recommended HandBrake Alternative. It is all in one solution for you to convert SD/HD videoS, rip DVD/Blu-ray to various formats on Mac OS X from 10.6 to 10.11 El Capitan. You can use the batch conversion functions to transcoding multiple files at a time. The versatile and distinctive editing functions can help you create elegant videos. Free download and install
Step 4: Start to convert video with Handbrake on Mac OS X Click on the Start button on the left top of Mac version HandBrake. The encoding time will depend on several variables including: the duration of the video file, the speed of your Mac computer and which Mac OS, Mac OS X Tiger, Leopard, or Mac OS X Snow Leopard. What other activity your computer is currently doing, the codec you selected (H264 or MP4). Conclusion of this Handbrake Tutorial for Mac: This is basic HandBrake Tutorial for Mac OS X users, for details explanation, you need to cast an eye on HandBrake official site. And as a free transcoding software, you may come across with unexpected issues when using HandBrake on your Mac from time to time. Handbrake has some limitations. For instance, it can load multiple video and copy protected DVD, but it does not support the encrypted Blu-ray disc. It only can be used to transcode a Blu-ray disc that the protection is first removed using a third party application. It does not support batch conversion and shut-down automatically after conversion. And the most severe problem is HandBrake just supports Mac OS X 10.6 - 10.10. The newest Mac OS X 10.11 El Capitan system is not supported by HandBrake. Therefore, it is better to find some HandBrake Mac version Alternative software to fill all the limitations that Handbrake lacks, such as backing up encryption Blu-ray, ripping DVD to iTunes, copying Blu-ray andDVD on Mac OS X El Capitan. Pavtube iMedia Converter for Mac is the recommended HandBrake Alternative. It is all in one solution for you to convert SD/HD videoS, rip DVD/Blu-ray to various formats on Mac OS X from 10.6 to 10.11 El Capitan. You can use the batch conversion functions to transcoding multiple files at a time. The versatile and distinctive editing functions can help you create elegant videos. Free download and install 
 Other Download: - Pavtube old official address: http://www.pavtube.cn/imedia-converter-mac/ - Cnet Download: http://download.cnet.com/Pavtube-iMedia-Converter/3000-2194_4-76177788.html How to use HandBrake Mac Alternative on Mac OS X El Capitan? Step 1. Load your Blu-ray Run Pavtube iMedia Converter for Mac on Mac OS X El Capitan, load your Blu-ray disc, folder, ISO image files by clicking the "File" icon.
Other Download: - Pavtube old official address: http://www.pavtube.cn/imedia-converter-mac/ - Cnet Download: http://download.cnet.com/Pavtube-iMedia-Converter/3000-2194_4-76177788.html How to use HandBrake Mac Alternative on Mac OS X El Capitan? Step 1. Load your Blu-ray Run Pavtube iMedia Converter for Mac on Mac OS X El Capitan, load your Blu-ray disc, folder, ISO image files by clicking the "File" icon.  Step 2. Choose target format Click the format bar to choose "HD Video" and "H.264 HD Video (*.mp4)".
Step 2. Choose target format Click the format bar to choose "HD Video" and "H.264 HD Video (*.mp4)".  Step 3. Start conversion After everything is OK, click the big button "Convert" to start conversion on Mac OS X El Capitan. After conversion, you'll get your desired MP4 movie in output folder. That is easy to use HandBrake Mac Alternative to convert videos on Mac OS X El Capitan. Just try. If want more detailed video conversion steps, read this article: How to Convert Videos on Mac OS X El Capitan with Pavtube iMedia Converter for Mac? Read More: Good News! To thanks for your continuous support, Pavtube Official Website and Pavtube Facebook are now holding the biggest sale for this summer with fantastic 50% off discounts and giveaway. Pay less to get powerful Blu-ray/DVD/Video Converter to build your own home media center on this summer! Giveaway: First Five customers can share this post, email us your order numer and the snapshot to win one more FREE license, no product limit! Related Article:
Src HandBrake Mac Tutorial on Mac OS X 10.11 El Capitan
Step 3. Start conversion After everything is OK, click the big button "Convert" to start conversion on Mac OS X El Capitan. After conversion, you'll get your desired MP4 movie in output folder. That is easy to use HandBrake Mac Alternative to convert videos on Mac OS X El Capitan. Just try. If want more detailed video conversion steps, read this article: How to Convert Videos on Mac OS X El Capitan with Pavtube iMedia Converter for Mac? Read More: Good News! To thanks for your continuous support, Pavtube Official Website and Pavtube Facebook are now holding the biggest sale for this summer with fantastic 50% off discounts and giveaway. Pay less to get powerful Blu-ray/DVD/Video Converter to build your own home media center on this summer! Giveaway: First Five customers can share this post, email us your order numer and the snapshot to win one more FREE license, no product limit! Related Article:
Src HandBrake Mac Tutorial on Mac OS X 10.11 El Capitan
Pavtube upgrades with support for Mac OS X El Capitan for all its Mac Blu-ray/DVD/Video products, all media converting, playing and editing issues can be solved on El Capitan with Pavtube Mac Products. The newly arrived Mac OS X El Capitan featuring the ability to run multiple apps is fantastic. But people are out of luck to entertain themselves with various media files on the new operating system since most Mac video conversion application are not updated with support for El Capitan. To get all those issues fixed up, Pavtube Studio Pavtube Sutio has recently updated all its Mac Blu-ray/DVD/Video products with perfect support for Mac’s new operating system - Mac OS X El Capitan. Products that works compatible well with El Capitan including: Pavtube Video Converter for Mac, Pavtube HD Video Converter for Mac, Pavtube MTS/M2TS Converter for Mac, Pavtube MXF Converter for Mac, Pavtube iMixMXF, Pavtube BDMagic for Mac, Pavtube ByteCopy for Mac, Pavtube DVDAid for Mac, Pavtube iMedia Converter for Mac.  Copy/Backup Blu-ray/DVD on El Capitan Have problem to copy/backup Blu-ray/DVD disc on Mac OS X El Capitan, never mind, with Pavtube newly upgraded Blu-ray/DVD products, you will get no difficulty to make a full disc copy or the main movie copy of the original 2D/3D Blu-ray/DVD disc on Mac OS X El Capitan. Besides that, the program also enables you to rip/convert Blu-ray/DVD disc to various different file formats on El Capitan platform for playing on iPhone/iPad/iPod, Android phone and tablets, Windows phones or tablets, game consoles, HD media players, streaming to Apple TV/Amazon Fire TV/Roku, etc. Play and edit videos on El Capitan Play and edit any video files on Mac OS X El Capitan can also be easily achieved with Pavtube upgraded Mac Video Converter applications. You can effectively convert virtually any file formats including AVI, WMV, MP4, MOV, FLV, VOB, MKV, MKV, MTS, M2TS, Tivo, H.265 in SD, HD, 2K, 4K videos to your desired file formats or devices and programs optimized file formats for better viewing. For camera and camcorder users, you will have a fast and fluid workflow on Mac OS X El Capitan with our program by exporting professional video editing codec such as Apple Prores Codec for Final Cut Pro 6/7/x, Apple Intermediate Codec(AIC) for iMovie/Final Cut Express, DNxHD MOV for Avid Media Composer, After Effects CC/Adobe Premiere Pro/Adobe Premiere Elements/Sony Vegas specially optimized file formats, etc. Other downloads: BDMagic for Mac - Pavtube old official address: http://www.pavtube.cn/blu-ray-ripper-mac/ - Cnet Download: http://download.cnet.com/Pavtube-BDMagic/3000-7970_4-76177782.html ByteCopy for Mac - Pavtube old official address: http://www.pavtube.cn/bytecopy-mac/ - Cnet Download: http://download.cnet.com/Pavtube-ByteCopy/3000-7970_4-76177783.html iMedia Converter for Mac - Pavtube old official address: http://www.pavtube.cn/imedia-converter-mac/ - Cnet Download: http://download.cnet.com/Pavtube-iMedia-Converter/3000-2194_4-76177788.html Video Converter for Mac - Pavtube old official address: http://www.pavtube.com/video-converter-mac/ - Amazon Store Download: http://www.amazon.com/Pavtube-Video-Converter-Mac-Download/dp/B00QIBK0TQ - Cnet Download: http://download.cnet.com/Pavtube-Video-Converter/3000-2194_4-76179460.html HD Video Converter for Mac - Pavtube old official address: http://www.pavtube.com/hd-video-converter-mac/ - Amazon Store Download: http://www.amazon.com/Pavtube-Video-Converter-Mac-Download/dp/B00QI9GNZS - AppStore Download: https://itunes.apple.com/de/app/pavtube-hd-video-converter/id502792488?mt=12 - Cnet Download: http://download.cnet.com/Pavtube-HD-Video-Converter/3000-2194_4-76177786.html MTS/M2TS Converter for Mac - Pavtube old official address: http://www.pavtube.com/mts-converter-mac/ - Amazon Download: http://www.amazon.com/Pavtube-MTS-M2TS-Converter-Download/dp/B00QIE3U0Y - Cnet Download: http://download.cnet.com/Pavtube-MTS-M2TS-Converter/3000-2194_4-76177029.html MXF Converter for Mac - Pavtube old official address: http://www.pavtube.com/mxf-converter-mac/ - AppStore Download: https://itunes.apple.com/us/app/pavtube-mxf-converter/id502807634?mt=12 - Amazon Download: http://www.amazon.com/Pavtube-MXF-Converter-Mac-Download/dp/B00QID8K28 - Cnet Download: http://download.cnet.com/Pavtube-MXF-Converter/3000-2194_4-76177789.html iMixMXF - Pavtube old official address: http://www.pavtube.com/imixmxf-mac/ - Amazon Download: http://www.amazon.com/Pavtube-Studio-iMixMXF-Download/dp/B00QI7MY4Y - Cnet Download: http://download.cnet.com/Pavtube-iMixMXF/3000-2194_4-76171460.html Further Reading: Best Way to Edit Video Files on Mac OS X El Capitan Convert Videos on Mac OS X El Capitan with Top Video Converter Lossless Backup Blu-ray to MKV on Mac OS X El Capitan Convert MXF Files on Mac OS X El Capitan 3D Blu-ray Main Movie Backup Solution for Mac OS X El Capitan Play 4K Videos on Mac OS X El Capitan
Copy/Backup Blu-ray/DVD on El Capitan Have problem to copy/backup Blu-ray/DVD disc on Mac OS X El Capitan, never mind, with Pavtube newly upgraded Blu-ray/DVD products, you will get no difficulty to make a full disc copy or the main movie copy of the original 2D/3D Blu-ray/DVD disc on Mac OS X El Capitan. Besides that, the program also enables you to rip/convert Blu-ray/DVD disc to various different file formats on El Capitan platform for playing on iPhone/iPad/iPod, Android phone and tablets, Windows phones or tablets, game consoles, HD media players, streaming to Apple TV/Amazon Fire TV/Roku, etc. Play and edit videos on El Capitan Play and edit any video files on Mac OS X El Capitan can also be easily achieved with Pavtube upgraded Mac Video Converter applications. You can effectively convert virtually any file formats including AVI, WMV, MP4, MOV, FLV, VOB, MKV, MKV, MTS, M2TS, Tivo, H.265 in SD, HD, 2K, 4K videos to your desired file formats or devices and programs optimized file formats for better viewing. For camera and camcorder users, you will have a fast and fluid workflow on Mac OS X El Capitan with our program by exporting professional video editing codec such as Apple Prores Codec for Final Cut Pro 6/7/x, Apple Intermediate Codec(AIC) for iMovie/Final Cut Express, DNxHD MOV for Avid Media Composer, After Effects CC/Adobe Premiere Pro/Adobe Premiere Elements/Sony Vegas specially optimized file formats, etc. Other downloads: BDMagic for Mac - Pavtube old official address: http://www.pavtube.cn/blu-ray-ripper-mac/ - Cnet Download: http://download.cnet.com/Pavtube-BDMagic/3000-7970_4-76177782.html ByteCopy for Mac - Pavtube old official address: http://www.pavtube.cn/bytecopy-mac/ - Cnet Download: http://download.cnet.com/Pavtube-ByteCopy/3000-7970_4-76177783.html iMedia Converter for Mac - Pavtube old official address: http://www.pavtube.cn/imedia-converter-mac/ - Cnet Download: http://download.cnet.com/Pavtube-iMedia-Converter/3000-2194_4-76177788.html Video Converter for Mac - Pavtube old official address: http://www.pavtube.com/video-converter-mac/ - Amazon Store Download: http://www.amazon.com/Pavtube-Video-Converter-Mac-Download/dp/B00QIBK0TQ - Cnet Download: http://download.cnet.com/Pavtube-Video-Converter/3000-2194_4-76179460.html HD Video Converter for Mac - Pavtube old official address: http://www.pavtube.com/hd-video-converter-mac/ - Amazon Store Download: http://www.amazon.com/Pavtube-Video-Converter-Mac-Download/dp/B00QI9GNZS - AppStore Download: https://itunes.apple.com/de/app/pavtube-hd-video-converter/id502792488?mt=12 - Cnet Download: http://download.cnet.com/Pavtube-HD-Video-Converter/3000-2194_4-76177786.html MTS/M2TS Converter for Mac - Pavtube old official address: http://www.pavtube.com/mts-converter-mac/ - Amazon Download: http://www.amazon.com/Pavtube-MTS-M2TS-Converter-Download/dp/B00QIE3U0Y - Cnet Download: http://download.cnet.com/Pavtube-MTS-M2TS-Converter/3000-2194_4-76177029.html MXF Converter for Mac - Pavtube old official address: http://www.pavtube.com/mxf-converter-mac/ - AppStore Download: https://itunes.apple.com/us/app/pavtube-mxf-converter/id502807634?mt=12 - Amazon Download: http://www.amazon.com/Pavtube-MXF-Converter-Mac-Download/dp/B00QID8K28 - Cnet Download: http://download.cnet.com/Pavtube-MXF-Converter/3000-2194_4-76177789.html iMixMXF - Pavtube old official address: http://www.pavtube.com/imixmxf-mac/ - Amazon Download: http://www.amazon.com/Pavtube-Studio-iMixMXF-Download/dp/B00QI7MY4Y - Cnet Download: http://download.cnet.com/Pavtube-iMixMXF/3000-2194_4-76171460.html Further Reading: Best Way to Edit Video Files on Mac OS X El Capitan Convert Videos on Mac OS X El Capitan with Top Video Converter Lossless Backup Blu-ray to MKV on Mac OS X El Capitan Convert MXF Files on Mac OS X El Capitan 3D Blu-ray Main Movie Backup Solution for Mac OS X El Capitan Play 4K Videos on Mac OS X El Capitan
If you borrowed some Blu-ray discs from your friends and have no enough time to watch them all, backing up them to your WD External Hard Disc Drive will be a not bad idea. Keeping Blu-ray in WD External HDD is convenient for you to erase these movies once you are familiar with the contents. No circulation in case of copyrights violations.You can search for a Blu-ray Backup tool from Google to help you backup Blu-ray to WD External HDD. From my Blu-ray ripping experience, I like using Pavtube ByteCopy to rip and copy Blu-ray. It has rich features to fulfill all my requirements:
- It can copy Blu-ray to WD External HDD with two methods: Full Disc Copy and Copy Main Title according to your choice.
- It enables you to rip and backup Blu-ray to any other format like H.265, M3U8, MP4, AVI, MOV, M4V, FLV, FLAC, OGG, etc to adapt to various media streamers like iPad, iPhone, PS4.
- It can rip Blu-ray to WD External HDD in lossless MKV with multiple audio tracks, subtitle streams and chapter markers.
- User-friendly way it works for non-IT savvy people like me is easy to operate.
- Its reasonably price makes me would like to invest.
Free download and install ByteCopy: 
 Other Download: – Pavtube old official address: http://www.pavtube.cn/bytecopy/ – Cnet Download: http://download.cnet.com/Pavtube-ByteCopy/3000-7970_4-76158512.html How to Backup Blu-ray to WD External HDD for viewing? Step 1: Load Blu-ray movies Insert the disc into the drive and run the program. Click disc button to add the Blu-ray movie to the app. You can preview the movie in the main interface.
Other Download: – Pavtube old official address: http://www.pavtube.cn/bytecopy/ – Cnet Download: http://download.cnet.com/Pavtube-ByteCopy/3000-7970_4-76158512.html How to Backup Blu-ray to WD External HDD for viewing? Step 1: Load Blu-ray movies Insert the disc into the drive and run the program. Click disc button to add the Blu-ray movie to the app. You can preview the movie in the main interface.  Step 2: Copy Blu-ray movie – Option A: “Full Disc Copy” without anything loss Click quick button “Copy the entire disc” to starts copying the Blu-ray disc to WD External HDD maintaining the original structure. When the copying task finished, you can click “Open” button to get the output videos. The backed up Blu-ray/DVD movie is usually saved as a directory file structure in VIDEO_TS or BDMV folder. – Option B: Copy Blu-ray main movie Click “Format” bar, choose “Copy” > “Directly Copy” from the Format menu to copy the M2TS files only which contains the main movie of Blu-ray disc. When the copying work is done, you can locate the generated Blu-ray M2TS file on output folder without any other extra contents. – Option C: Rip Blu-ray to MP4, MKV, AVI, etc Besides backing up Blu-ray without quality lossless, you also can rip Blu-ray to MP4, AVI, WMV, MOV, FLV, M4V, MPEG and more. (For mac users, refer to the mac workflow) Here, you can set the output format as MP4. Click the format bar to follow “HD Video” > “H.264 HD Video (*.mp4).”
Step 2: Copy Blu-ray movie – Option A: “Full Disc Copy” without anything loss Click quick button “Copy the entire disc” to starts copying the Blu-ray disc to WD External HDD maintaining the original structure. When the copying task finished, you can click “Open” button to get the output videos. The backed up Blu-ray/DVD movie is usually saved as a directory file structure in VIDEO_TS or BDMV folder. – Option B: Copy Blu-ray main movie Click “Format” bar, choose “Copy” > “Directly Copy” from the Format menu to copy the M2TS files only which contains the main movie of Blu-ray disc. When the copying work is done, you can locate the generated Blu-ray M2TS file on output folder without any other extra contents. – Option C: Rip Blu-ray to MP4, MKV, AVI, etc Besides backing up Blu-ray without quality lossless, you also can rip Blu-ray to MP4, AVI, WMV, MOV, FLV, M4V, MPEG and more. (For mac users, refer to the mac workflow) Here, you can set the output format as MP4. Click the format bar to follow “HD Video” > “H.264 HD Video (*.mp4).”  Tip: If want to customize the output video quality, pls hit “Settings” icon to open profile settings window. Frame rate is always suggested to set as “original” unless you want to do some special editing; Size(pix) can be set to 1080p or 720p; also the bitrate parameters will affect output quality vertically. You will be able to check the estimated file size in the same window. Step 3: Start backing up Blu-ray to WD External HDD Click right-bottom “Convert” button on the main interface to start the conversion process. When it finishes, open the output folder to find the generated file. After you backing up Blu-ray to WD External HDD, you can enjoy them in your free time. And you needn’t worry that you can’t give back the Blu-ray disc to your friends on time.
Tip: If want to customize the output video quality, pls hit “Settings” icon to open profile settings window. Frame rate is always suggested to set as “original” unless you want to do some special editing; Size(pix) can be set to 1080p or 720p; also the bitrate parameters will affect output quality vertically. You will be able to check the estimated file size in the same window. Step 3: Start backing up Blu-ray to WD External HDD Click right-bottom “Convert” button on the main interface to start the conversion process. When it finishes, open the output folder to find the generated file. After you backing up Blu-ray to WD External HDD, you can enjoy them in your free time. And you needn’t worry that you can’t give back the Blu-ray disc to your friends on time.