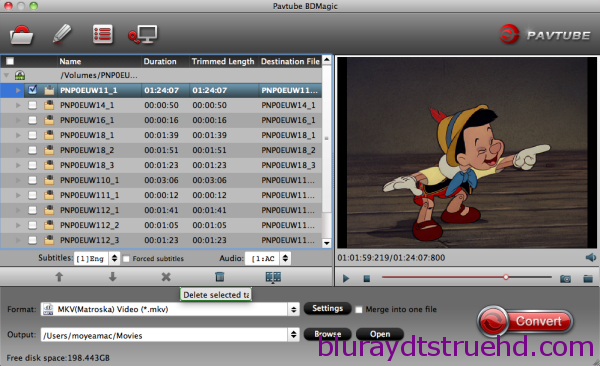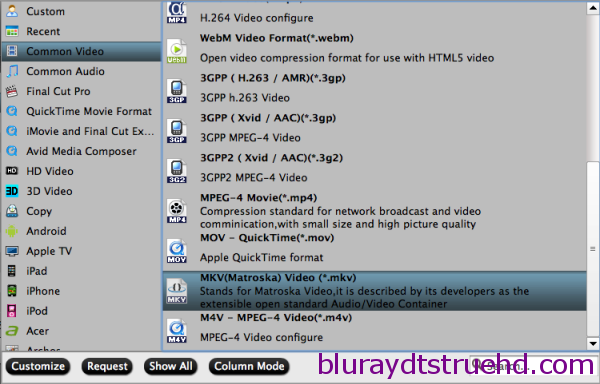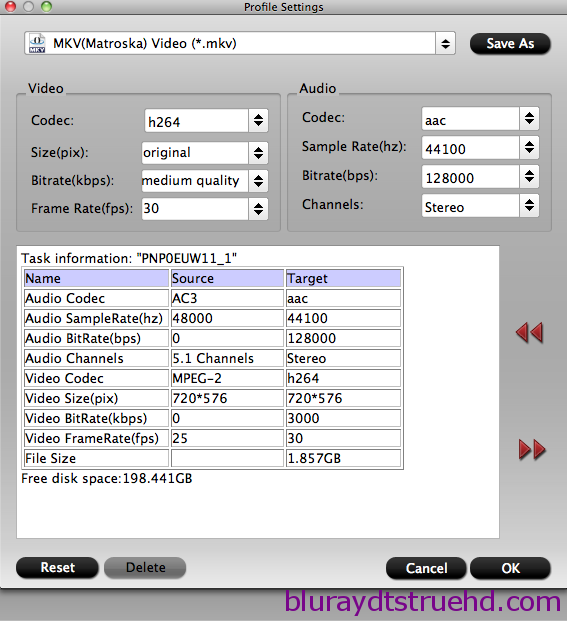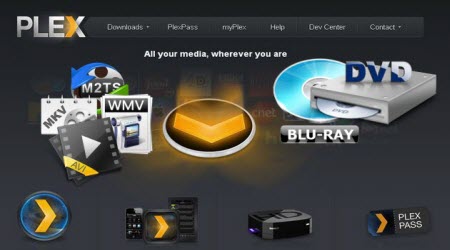Plex, the hottest media server we are now working well with all media devices, right? But have you noticed that a relevant issue online about playing YIFY movies via Plex? In the following tutorial, we are going to introduce you the best answers to remove the issues when copying or streaming YIFY Torrents to Plex.

As a movie fan, you will be familiar with YIFY Torrents, form where you will be able to browse and download all YIFY rip movies in excellent DVD, 720p, 1080p and 3D quality, all at the smallest file size. The file size and quality combination that YIFY is converting movies down to is amazing. You can play the MP4 downloads on your kinds of devices like PS3, PS Vita, Galaxy Tab, PC smoothly, but while playing YIFY .mkv files, some of your portable devices like PS3, Xbox360, Galaxy Tab, Apple TV, iPad, Roku, etc can’t read the format as same as we should ask for help if we wanna play any videos on Apple devices via Plex. So in this case, to convert Yify videos to MP4 for smoothly playback on Plex, any good solutions there?
The best workaround to get the job done is to convert YIFY video to MP4 format that Plex Media Server can easily support. To convert TIFY files(especially the .mkv) for more convenient playing and sharing, what you need is a third-party program that can accomplish the task, Here Pavtube Plex Video Converter for Windows / Mac is highly recommend which you can easily and quickly convert MKV files to a decent format like MP4 you want keeping the best quality. Any interests here?


How to convert YIFY Torrents for Plex Media Server?
Step 1. Add Yify downloads
Click “Add” button to add YIFY MKV videos to the program. You can also directly drag the video files into the program. And you can add multiple files to save your time for this program supports batch conversion.

Step 2. Set output options
You can then select an output format and specify a directory on your computer to save the output files. If you want to convert YIFY movies for portable device and don’t know what formats your device supports, you can just select the format according to the device name. Here for Plex as we mentioned above, we suggest you to select the “HD Video” -> “H.264 HD Video (*.mp4)” as the nice one.

Notes: On the output list, there are so many editing tools like FCP, iMovie, Premiere Pro or other media players like Apple, Android, etc you can directly set as output if you need.
Step 3. Optional function: You can also configure the parameters like resolution, frame rate, encoder and bit rate for video, and sample rate, channel, encoder and bit rate for audio and save it as your own profile.

At the end, just go back to the main interface and press the “Convert” button to start the YIFY 1080p movie conversion. Within a few minutes, you can get the converted video files you want by clicking the Open button. Just sync them to your mobile devices, so that you can play and share anytime anywhere.
More
How to Start Plex on Your Side with Chromecast, iOS, Android, Apple TV, NAS?
Compress All Kinds of Movies to Dropbox for Share
Store collected DVD movies on my cloud storage and share with my family
Convert HD MKV to New iPhone 6S/6S Plus for Playing
Put DVD to Galaxy Note 5 With Unmatchable Quality
Convert M2TS with DTS for Playback on PS3 with AC3 5.1 Surround
Convert/Deinterlace 1080i Blu-ray on Windows/Mac
Convert 3D Blu ray discs to a Side-by-side MKV to stream to projector via WDTV
Src
Convert and Copy YIFY Torrents to Plex for Streaming
How to Start Plex on Your Side with Chromecast, iOS, Android, Apple TV, NAS?
Compress All Kinds of Movies to Dropbox for Share
Store collected DVD movies on my cloud storage and share with my family
Convert HD MKV to New iPhone 6S/6S Plus for Playing
Put DVD to Galaxy Note 5 With Unmatchable Quality
Convert M2TS with DTS for Playback on PS3 with AC3 5.1 Surround
Convert/Deinterlace 1080i Blu-ray on Windows/Mac
Convert 3D Blu ray discs to a Side-by-side MKV to stream to projector via WDTV
Src
Convert and Copy YIFY Torrents to Plex for Streaming